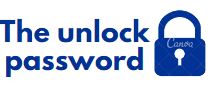Are you finding it difficult to unprotect excel workbook without a password or forgotten passwords, if that is the case then you are at the right place since this unlock password guide is written to help you know how to unprotect excel workbook without a password.
There are a few programs that make up the Microsoft Office Suite. Microsoft Excel is one of them. It is a spreadsheet or worksheet program that can connect to a database.
It uses macro programming for VBA (Visual Basic for Applications) to look at and show data. The good thing about this program is that it has so many different features for people to use.
Find out also: Excel Workbook Password Remover
There are many ways to deal with numerical data, such as making arithmetic calculations and using graphs, charts, and tables to show data. Because Excel can also keep spreadsheets safe, the benefits aren’t over yet.
Unlock Summary
How to unprotect excel workbook without a password
Anyone who wants to keep their data safe can quickly set a password to encrypt the spreadsheet. The password makes sure that no one can get into the document, and only people who know the password can open the document.
But what if you want to take the password away from the app? If you remember your password, it is also quick and easy for both Mac and PC users. To learn how to remove the password protection from your spreadsheet, read below.
Method 1: Using Save As to unprotect excel workbook without a password
1. Open the Excel spreadsheet that is password-protected. Following that, navigate to the File tab and choose Save As.
2. Second, click the drop-down arrow. A pop-up window will show up. When you open the window, click Tools, then choose General Options from the drop-down menu that comes up.
- In the dialogue box, remove the password to open and change the fields so that they don’t work.
- Click the OK button to save all of your changes. Remember to click the “Save” button to save your changes.
Method 2: How to unprotect excel workbook without a password in a manual way with the help of the info feature
- Go to your Microsoft Office Suite and start the Microsoft Excel program.
- If you want to remove or get rid of the password from an encrypted Excel spreadsheet file, you need to open it first. This means that the file isn’t going to open unless you have a password. You will have to enter password. Afterwards, click OK.
- In the upper left corner of your open worksheet, click the File tab and In the upper right corner, click on “Info”
- Here, click on “Protect Workbook.” A drop-down menu will appear. To remove the type of password protection you had set, choose the one you want to get rid of from the list.
- If you want to use the Encrypt with Password Then choose to encrypt with password option, all you have to do is clear the password and click OK to get rid of it. As far as I can tell, it’s mostly for Excel from 2019 to 2010.
- In order to protect the current sheet and the structure of the workbook, you need to get an Unprotect Sheet window and enter a password. Click OK to get rid of the safety. A tool that works with Excel 2007 and older versions can be used.
Do you know you can also the Review tab to remove passwords from protected excel file? Click on the Review tab and click either Protect Sheet or Protect Workbook to remove password protection from a sheet or a workbook, as well.
Unprotect Sheet or Protect Workbook will remove the password from the sheet when you click on them.
Method 3: How to unprotect excel workbook without password with iSeePassword, step by step
iSeePassword Dr.Excel is a robust third-party program for recovering Excel open passwords and removing Excel Worksheet protection passwords. With this password elimination software, you can instantly unlock the worksheet.
When you’ve forgotten your Excel password and none of the above methods worked, Dr.Excel is the greatest solution available for resolving an embarrassing scenario. iSeePassword Dr.Excel can be found at this link:
To begin, please download iSeePassword Dr. Excel using the following link:
https://www.iseepassword.com/online-help/excel-password-recovery.html
Recover Open Password from Excel
Click the Recover Open Password button from the Excel menu on the welcome screen of Dr.Excel.
Please click the Add File button in the new window to add the password-protected Excel file that you want to work with. Before you do anything else, choose a password-attack module. We usually use brute-force with Mask Attack because it lets you set a few parameters to speed up the process of getting a password.
Hit the Settings button on the right side and make the right settings for what you want.
Save the changes. Dr.Excel starts to try to find your Excel password based on your settings after you do this. As soon as the password is found, it will be shown on your screen.
After the password was found or recovered, you can now use the methods in this article to remove or get rid of the password.
How to unprotect excel workbook without password by using Dr. Excel.
Well, the Dr.Excel app makes it a lot easier for removing the Excel password. It is almost done right away.
Remove the Workbook and Worksheet Password from the main window. Then, click Remove Workbook and Worksheet Password again from the main window. In the upper left corner, click the Add File button.
This will bring the Excel file into the program. Finally, click the Start button to remove the password from Excel. The password will be removed in a few seconds, even if it has a very long password.
The unlocked Excel file is stored in the same folder as the original one, so it can be found quickly. To open a file that has been unlocked, look for a password. If you don’t find one, you can open the file. By far, Dr.Excel is the best tool for getting rid of an Excel password when you don’t know the password.
Method 4: How to unprotect excel workbook without password by Using the Home tab.
1. In the first step, open the Excel program and look at the worksheet. There is a password that you need to get rid of.
2. In the ribbon menu, go to the Home tab.
3. To do this, go to the Cells group, and click the Format drop-down arrow next to that group. When you’re done, choose Unprotect Sheet from the list on the right.
4. Type in the password and then click OK to remove or get rid of the account password.
Conclusion
unprotect excel workbook without password
If you want to remove password protection from your Excel files, the article above gives you some ideas.
The steps above are some of the ways that you will get the same results as before. Always save your work again after making changes to it.